Holy Redeemer Health System and Riverside Health System, two U.S. Healthcare providers that recently implemented Siemens Healthcare's Soarian Computerized Physician Order Entry (CPOE) capabilities, are already reporting strong physician adoption and support since first going live several weeks ago. The 244-bed, Holy Redeemer Health System based Meadowbrook, Pa, a longtime Siemens INVISION CPOE user, was the first Siemens CPOE customer to migrate from this legacy system to Soarian. According to Holy Redeemer, physicians were placing 75% of all orders electronically through Soarian CPOE within the first week. To facilitate a smooth transition to the new system, Holy Redeemer trained over 1,700 end users in preparation for the event. 'The training paid off: we were able to transition our order entry to the Soarian system efficiently while keeping our patients safe,' said Anthony V. Coletta, executive vice president and chief medical officer of Holy Redeemer Health System.
Board study guide,siemens cpoe physician training manual,management of hematological cancer in older people,the west from the advent of christendom to the eve of reformation architecture in context routledge,sexual coercion in dating relationships,guiding childrens. Dec 1, 2001 - CPOE — Will Physicians Leap to the Task? Previously managed by manual checks and balances with variable success. Floyd Eisenberg, MD, MPH, is a physician consultant with Siemens in Malvern, Pennsylvania.

'I likened the transfer to changing computer systems on the NASA Shuttle, while it was already half way to the moon.' Soarian CPOE is now successfully implemented with existing Siemens Health IT solutions at Holy Redeemer, including Soarian Clinicals, Soarian Scheduling, Siemens Pharmacy, and syngo Dynamics.
CPOE integration with -- Staff training, including training manual development - Expertise with Siemens Pharmacy System, and has installed Computer training manual download on apexjournals-3.org free books and manuals search.
For Riverside Health System, a 904-bed, five-hospital health network based in Newport News, VA, Soarian CPOE was rolled out to hospitalists at its Riverside Regional Medical Center. Within four weeks of the initial launch, physicians were placing 30% of all orders electronically and the health system says its other physician groups are anxious to begin using Soarian CPOE. As a result of the successful launch at Riverside Regional, health system leaders elected to move forward quickly with a Soarian CPOE launch at a second facility, Riverside Tappahannock. 'Riverside is pleased with the early results of Soarian CPOE at two of our hospitals,' said John Stanley, CIO for Riverside Health System. 'We will add a third, all within a three-month period.'
Like Holy Redeemer, Riverside also integrated Soarian CPOE with its existing Siemens Health IT solutions: Soarian Enterprise Document Management, Soarian Clinicals, Siemens Pharmacy, and Medication Administration Check (MAK), which together have already resulted in significant clinical impact, including increased patient face time through a reduction in manual documentation processes. Additional Soarian CPOE installations have occurred at Massachusetts-based Health Alliance, Georgia-based John D.
Archbold Medical Center, and Ohio-based MedCentral Health System. Built on Soarian Service Oriented Architecture (SOA), Soarian CPOE, when implemented within Soarian Clinicals, Siemens' web-based Healthcare Information System (HIS), enables organizations to incorporate computerized physician order entry within the clinical workflow and provides clinical decision support capabilities at the point of care. These capabilities enable healthcare organizations to adapt the framework to integrate standards of care by utilizing healthcare process management (HPM). CPOE also helps position healthcare organizations to meet the proposed rules for ‘meaningful use' of electronic health records recently issued by The Center for Medicare & Medicare Services' (CMS) under the HITECH provision of the American Recovery and Reinvestment Act (ARRA). About Siemens The Siemens Healthcare Sector is one of the world's largest suppliers to the healthcare industry and a trendsetter in medical imaging, laboratory diagnostics, medical information technology and hearing aids. Siemens offers its customers products and solutions for the entire range of patient care from a single source – from prevention and early detection to diagnosis, and on to treatment and aftercare. By optimizing clinical workflows for the most common diseases, Siemens also makes healthcare faster, better and more cost-effective.
Siemens Healthcare employs some 48,000 employees worldwide and operates around the world. In fiscal year 2009 (to September 30), the Sector posted revenue of 11.9 billion euros and profit of around 1.5 billion euros. For more information visit: www.siemens.com/healthcare. SOURCE: Siemens.
9 Finding Patients and Creating a Rounding List Patients with multiple admissions If a patient has been admitted previously, you must choose a visit date. Always pick the most recent visit and click Selected then Order on the next screen 9 10 Review Patient s Orders Screen Click ALLERGIES button to enter coded allergies that instantly update system. Click ORDER SETS button to select an Order Set for order entry.
The SUBMIT button is activated when you enter new orders that require password to activate. Click SIGN button to review and sign any outstanding telephone orders on this pt.
10 11 Meditech banner is instantly updated when allergy, code status, and height/weight are entered. Active Orders provides a snapshot of all of patient s orders.
When an active order is selected, it can then be viewed in more detail and changed as needed. Click VIEW/CHANGE to edit active orders.
This is preferred method to change orders rather than writing a new, redundant order. Click ORDERS to enter individual non-med a la carte orders. These include nursing, lab and radiology orders. 11 Click MEDS/FLUIDS to enter medications and IV fluids. 12 Use the F9 Key to access drop down menus on open entries. Not sure if there is a drop down menu, just click F9 to check. 23 Admission Process Updating the Pre-Admission Medication List (PAML) After selecting a patient, click on Order, then click on Reconcile Meds.
First click on order Then click on Reconcile Meds 23 24 Updating the Pre-Admission Medication List (PAML) Providers should make sure Allergies are updated first. This can be done from the Reconcile Meds Screen. This screen will appear blank if patient has never had PAML entered electronically. If there is already a PAML in the Medication Reconciliation screen the provider can add any additional missing medications by clicking Upd Med List Update Allergies first Click Upd Med List to begin entering patient s PAML 24. 25 Updating the PAML A type ahead lookup allows for Providers to easily find the medication they are looking for (brand or generic). Highlight the drug and press select when you find the correct medication.
Medications with an. inform the provider that the medication is on formulary. If the patient has no home meds - click Set Profile to No Meds 25 26 Updating the PAML Select a pre-built order string or manually type in the information provided by the patient. Note: the string with Qty and Refills should be reserved for prescription printing upon discharge. Required fields for inpatient ordering are Dose, Units, Route and Frequency.
Instructions and Comments may be entered, but this info will not flow to inpatient orders Click on the blue string even though it is already highlighted in order for dose, units, etc. Do NOT use instructions/comments for inpatient orders 26. 32 Updating the PAML Last Taken Information (optional) The date/time the dose was last taken will appear beside the medication. If the provider clicks Yes under Attention Required, the box under last taken will be highlighted in yellow to alert other providers.
Cpoe Training Plan
32 33 Use the F9 Key to access drop down menus on open entries. Not sure if there is a drop down menu, just click F9 to check.
Admission Process Reconciling Medications 33 34 Reconciling Meds Two places to Reconcile Medications Transfer Function- If the admission process will utilize the Transfer function (ED admission, OR, etc.) 1. Update the PAML in Reconcile Meds 2. Then address whether to continue, suspend, discontinue or cancel meds in the Transfer routine 3. Then click Add More to add any order sets, orders, or meds/fluids for admission orders Reconcile Meds- If the admission process will bypass the Transfer function (direct admissions) This will be less likely 1. Update the PAML in Reconcile Meds 2.
Epic Cpoe Training
Stay in the Reconcile Meds routine to continue, suspend, discontinue or cancel meds Most of the time you will use Transfer to Reconcile Meds 3. Order additional order sets, orders, or meds/fluids from the main CPOE screen 34. 38 Reconciling Meds Button Admission/Inpatient Result Discharge Result Cont Continues home medication by placing an inpatient order for the same medication.
The same medication will show up in the PAML and the inpatient med list Suspend The medication is held for a defined period of time The medication will show up in the PAML again to be continued or stopped DC Cnc Use if the patient was taking but is no longer taking the medication Use ONLY if a medication was entered in error (e.g. Wrong patient, wrong med) or if the patient states they have never taken this medication. This will show up as Stop taking on the discharge paperwork This will not appear at all on the discharge screen or the discharge paperwork 38 39 Reconciling Meds Click the gray Cont to select which medications you wish to continue. Notice the system will tell you which meds are formulary vs. If you choose to continue a Non Formulary med, the system will launch you into Meds/Fluids to order an alternative or a patient s own med.
If you click on the Cont button, a box will appear. The system will tell you which medications are formulary and which are nonformulary. 47 Ordering Medications 1. Begin to type the medication either by generic name or trade name and select the appropriate option by clicking on the (+) 2. Select the appropriate route of administration. 47 48 Ordering Medications Pick the String!
Select the dose 2. Look for order strings located in the lower portion of the screen.
Meditech Cpoe Training Manual
Always pick the String first!! Select the order string that is the closest match to what you would like to order. The criteria for dose, directions, prn and start will automatically populate. 53 Ordering Medications Changing Start Date & Time to a future time 1. If you wish to start at a different date/time, choose one of the times or click on the Calendar button. You can select the date by the clicking on the calendar and the time by clicking on HH (hour) and MM (minute).
53 54 Ordering Medications Premix medication options To order an IV medication that is NOT an IV fluid, search under the Medication section. If there is an option for a Premix bag that matches the dose you wish to order, select that option instead of Inj.
Otherwise, select Inj and order the dose. 64 Ordering IV Fluids Click on the Fluids button (the color will change from light blue to dark blue), then begin to type the desired IV fluid. 64 65 Ordering IV Fluids Pick the String! Select the rate.
Look for order strings located in the lower portion of the screen. Always pick the String!! Select the order string that is the closest match to what you would like to order. IV Fluids usually only have one string option. 65 66 Ordering IV Fluids Changing the Rate If you wish to order a rate that is not listed, first select the string, then go back to Rate and select 66. 72 Antimicrobial Orders Trough Orders When placing initial antimicrobial orders that require a trough, look in the Special Instructions field to review and/or place the trough instructions. Note: all subsequent trough orders will have to be ordered in the lab section.
All vancomcyin order strings already have a trough order in the Special Instructions. You can always change or remove this order. 72 73 Use the F9 Key to access drop down menus on open entries.
Not sure if there is a drop down menu, just click F9 to check. Using Order Sets 73 74 Order Sets Click the ORDER SETS button to look for desired order set. 76 Order Sets Once selected, order set presents in collapsed format. Click first + sign to expand ALL categories of the set. Click + sign at the category level to only open the orders in a specific category.
76 77 Order Sets Some orders are pre-checked, and others are available for provider to add by checking the box. Some orders are prechecked.
When pencil turns RED it means addition information is needed for the order to be completed. Unchecked boxes can be checked if order is desired. 77 78 Order Sets Additional order sets, orders or meds/fluids can be added easily by clicking ADD MORE button. Many order sets have Associated Sets attached to them. Click ADD MORE and then ORDER SETS to find associated sets. 78 When you use the ADD MORE button to add sets, do not click the DONE button until you have scrolled through each set. 94 Diet Orders Click F9 for the drop-down list for all additional diets.
Providers can add appropriate diet types to original diet as needed. Add diet supplements, such as Ensure, using this field.
94 Meal times will auto-populate, just click this field to display. All Meals are Required 95 Diet Orders Additional Diets Additional diets: Choose from the list of diets to add another or multiple diets. Two Combination Diets Available in List Cardiac Diabetic Diet Renal Diabetic Diet Order these together so you do not have to add an additional diet 95. 98 Diet Orders Meals, Solid Texture, Liquid Consistency and Fluid Restriction Add Solid Texture and Liquid Consistency per SLP or if recommended prior to admission Choose the meal for the patient to start eating -REQUIRED 98 99 Diet Orders Additional Info and Hints Add any additional comments you have about the diet such as. Advance as tolerated (for nursing to advance diet) Speech recommendations NOT for nutrition consults. They need to be order separately Any new diet order overrides old diet orders Always use the additional diet area for multiple diets You can just add a supplement You do not have to re-order the whole diet to add a supplement 99. 102 Diet Orders Tube Feeding/NPO Choose the correct formula under Type query Choose the correct additive if needed Choose the correct frequency Free text: Start Rate, Advance Rate, Goal Rate and Route.
Important information for nutrition and nursing. 102 103 Diet Orders Tube Feeding Plus PO Add to Primary Diet defaults to Y Follow the same directions as TF/NPO 103 104 Diet Orders How Dieticians Communicate Recommendations Use Medical Nutrition Therapy Order Set Call physician for telephone order Diet changes Supplements TF Additional lab or vitamin recommendations Order implemented Order placed in queue for physician signature 104 105 Use the F9 Key to access drop down menus on open entries. Not sure if there is a drop down menu, just click F9 to check. Co-signing Orders 105 106 Co-Signing Orders Telephone and Verbal Orders Telephone and verbal orders are allowed based on SVH hospital policy.
Verbal orders are restricted to rapid response and CODE BLUE scenarios. Please do not attempt to use verbal orders to avoid using CPOE. Telephone and verbal orders will trigger an electronic cosignature requirement. Co-signature expectations are within 24 hours of order per hospital policy. 106 107 Co-Signing Orders Telephone and Verbal Orders Workflow RN will need to sign-in from provider perspective and enter orders.
This allows RN to get decision support and alerts that provider would typically see. The ordering provider will need to stay on the phone during a telephone order while RN encounters each alert and query. The ordering provider will give answers to queries and, potentially, change order based on decision support. In some cases, the ordering provider may find it more convenient to enter an order directly in CPOE due to nature of telephone orders. Expectation that at least 95% of all orders will be entered directly by provider into CPOE will help ensure that safety functionality of CPOE is realized. 109 Co-Signing Orders Signing Telephone and Verbal Orders 3. Click Orders at the top of the screen to view telephone/verbal orders only 4.
Check off order(s) you wish to sign then push Submit 5. The order detail is displayed 6. Push Sign to co-sign the order 109 110 Co-Signing Orders Med Student and Dietary Orders Workflow Med Students and Dieticians can place orders via CPOE Orders will not be active until Approved by a Resident or Attending Physician Once approved, orders will be viewable by Nursing and Pharmacy 110. 119 Discharge Process PAML Medications Button Can Cont Stop Renew Discharge Result Use ONLY if a medication was entered in error (e.g.
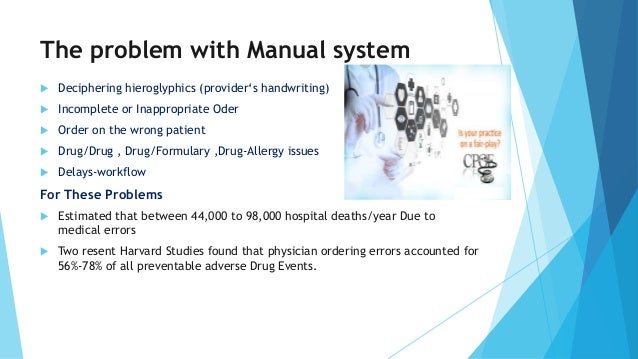
Wrong patient, wrong med) or if the patient states they have never taken this medication. The medication will not appear at all in the discharge paperwork This will show up as Continue Taking in the discharge paperwork This will show up as Stop taking in the discharge paperwork This will show up as Continue Taking in the discharge paperwork and a prescription will be generated 119. 123 Discharge Process Additional medications To order any additional medications that are not under the PAML or Current Inpatient Medications, click on the gray box with a pencil adjacent to New Prescriptions When finished reconciling all medications in the discharge routine, click Done.
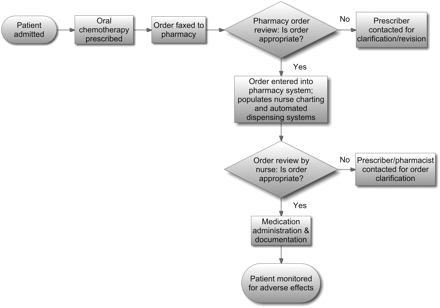
123 124 Use the F9 Key to access drop down menus on open entries. Not sure if there is a drop down menu, just click F9 to check. Discharge process Discharge Instructions 124 125 Discharge Process Discharge Instructions Click on the gray box with a pencil adjacent to Reports 125. 128 Discharge Process Discharge Instructions Enter all required and appropriate fields Click OK/Next to get to the next field.
After you address all required/appropriate fields under the Physician tab, you will be brought to the Med List tab OK/Next will bring you to the next query 128 129 Discharge Process Discharge Instructions After addressing every required field under Med List, you will be brought back to the Physician tab Click OK when finished with both Physician and Med List tabs Click OK when finished with Discharge Instructions 129. 134 Discharge Process Discharge Instructions You will be prompted for Print Options Unclick the Discharge Instructions Report (you cannot print them from here) You can choose to print Prescriptions The Printer should default to the local printer If you do not wish to print right now, you can uncheck the options or push Cancel Sign any printed prescriptions Unclick 134 135 Discharge Process Discharge Instructions View Patient s Copy To print the version of the discharge instructions that the patient will be receiving, go back out to the main menu and click on the Discharge Reports icon 135.